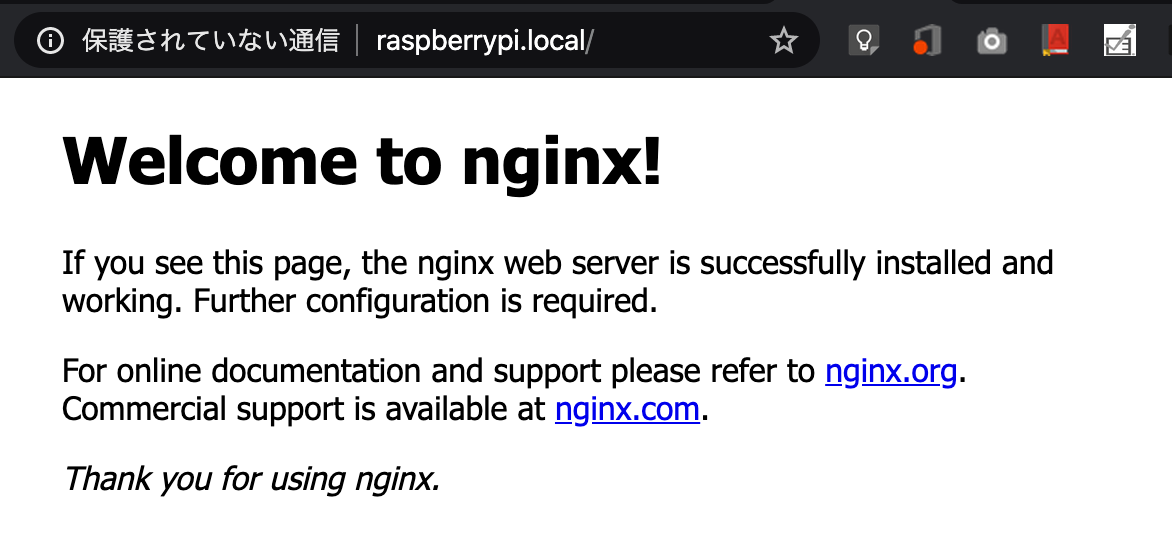Raspberry Piとは
Raspberry Pi(ラズベリー パイ)は、ARMプロセッサを搭載したシングルボードコンピュータ。
教育で利用されることを想定して制作されたが、IoTが隆盛した2010年代後半以降は、安価に入手できるシングルボードコンピュータとして趣味や業務(試作品の開発)等としても用いられるようになった。
Amazonから購入した
やや高いですが、最新モジュールのRaspberry Pi 4 Model Bを購入しました。
-
CPU
ARM Cortex-A53 クアッドコア 1.50 GHz
-
RAM容量
4 GB
-
グラフィックカード種類
OpenGL ES 3.0グラフィックス
この店舗のStarter Kitから購入しました。
ケース、電源などがあるので、ちょっと手間を掛らずにセットできると思うので、Kitを購入しました。

ラズパイを起動して初期化する
-
下記の設定してから、電源を入れる
- 電源
- モニーター
- マウス
- キーボード
- LANケーブル(オプション)

-
デスクトップに入ったら、下記をセットください
- パスワード
- タイムゾンと言語
- WifiのSSIDとパスワード
-
システム更新
時間が掛かるから、スキップしたほうがいいと思う。
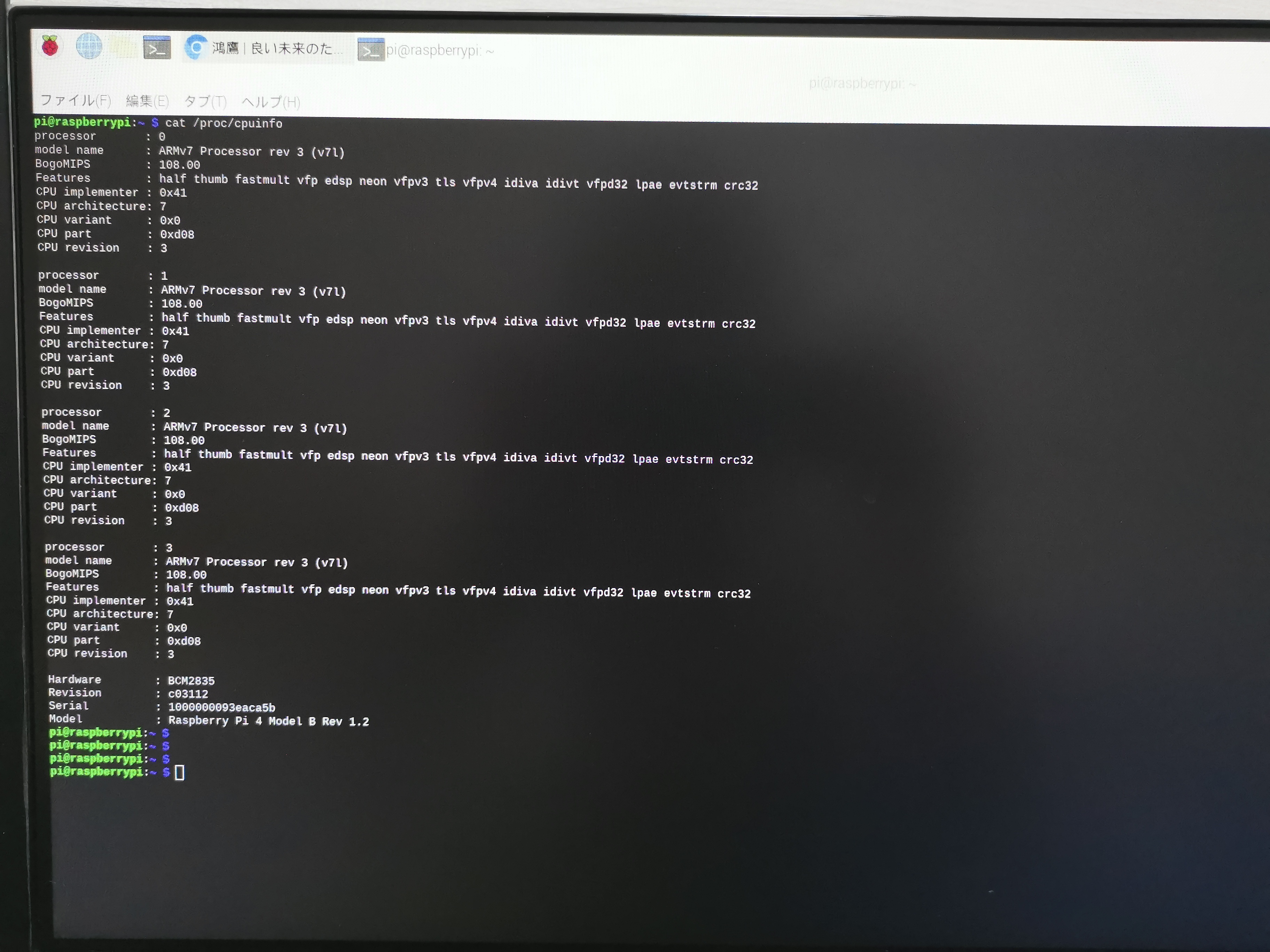
SSHでログインして更新
SShログイン
-
ログイン情報
項目 値 Host Name raspberrypi.local User pi Password *** -
SSHログインを有効
…割愛…
-
SSHログイン
$ ssh pi@raspberrypi.local pi@raspberrypi.local's password: Linux raspberrypi 4.19.97-v7l+ #1294 SMP Thu Jan 30 13:21:14 GMT 2020 armv7l The programs included with the Debian GNU/Linux system are free software; the exact distribution terms for each program are described in the individual files in /usr/share/doc/*/copyright. Debian GNU/Linux comes with ABSOLUTELY NO WARRANTY, to the extent permitted by applicable law. Last login: Sat Apr 4 20:39:41 2020
VNCリモート
-
VNCクライアントをインストール
-
VNC接続有効
# piにログインして、下記のコマンドをコンフィグを開き $ sudo raspi-config - Interfacing Options -- P3 VNC --- ↑有効にしてください↑ -
VNC接続をしに行く
SSHのログイン情報と同じ
VNCのトラブルシューティング
-
VNC: Cannot currently show the desktop
/boot/config.txtに下記の設定をコメントアウト# uncomment if hdmi display is not detected and composite is being output hdmi_force_hotplug=1
システム更新
DebianベースのOSなので、apt/apt-getを使って更新
$ sudo apt update
ヒット:1 https://packagecloud.io/headmelted/codebuilds/debian stretch InRelease
エラー:1 https://packagecloud.io/headmelted/codebuilds/debian stretch InRelease
公開鍵を利用できないため、以下の署名は検証できませんでした: NO_PUBKEY 0CC3FD642696BFC8
ヒット:2 http://archive.raspberrypi.org/debian buster InRelease
取得:3 http://raspbian.raspberrypi.org/raspbian buster InRelease [15.0 kB]
取得:4 http://raspbian.raspberrypi.org/raspbian buster/main armhf Packages [13.0 MB]
13.0 MB を 19秒 で取得しました (668 kB/s)
パッケージリストを読み込んでいます... 完了
依存関係ツリーを作成しています
状態情報を読み取っています... 完了
アップグレードできるパッケージが 50 個あります。表示するには 'apt list --upgradable' を実行してください。
W: 署名照合中にエラーが発生しました。リポジトリは更新されず、過去のインデックスファイルが使われます。GPG エラー: https://packagecloud.io/headmelted/codebuilds/debian stretch InRelease: 公開鍵を利用できないため、以下の署名は検証できませんでした: NO_PUBKEY 0CC3FD642696BFC8
W: https://packagecloud.io/headmelted/codebuilds/debian/dists/stretch/InRelease の取得に失敗しました 公開鍵を利用できないため、以下の署名は検証できませんでした: NO_PUBKEY 0CC3FD642696BFC8
W: いくつかのインデックスファイルのダウンロードに失敗しました。これらは無視されるか、古いものが代わりに使われます。
# キー検証エラーのため、下記のキーを追加ください。
$ wget -qO - https://packagecloud.io/headmelted/codebuilds/gpgkey | sudo apt-key add -
OK
$ sudo apt update
パッケージを更新するログ。。。。。
感想
IoTとして、使うのは、多いですが、小さいLinuxサーバーとして使えるだろう。 ARMだけれども、4Core+4Gのメモリがあるから、性能も悪くないでしょう。
Nginxをインストールして確認して見ましたが、ばっちりですね。
$ sudo apt update
$ sudo apt install nginx
$ sudo /etc/init.d/nginx start
[ ok ] Starting nginx (via systemctl): nginx.service.